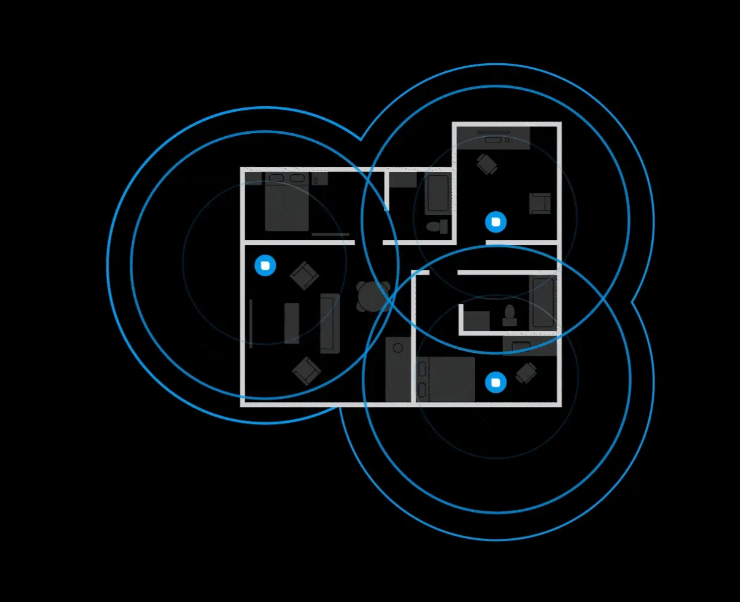Hardware Requirements
· Linksys AC1200 WiFi Range Extender
· A computer or mobile device with an internet connection
· Your WiFi router (your current WiFi network)
Setting Up the Linksys AC1200 WiFi Range Extender
Setting up the Linksys AC1200 WiFi Range Extender is a relatively straightforward process. Follow these steps:
Step 1: Power On the Extender
Plug the Linksys AC1200 WiFi Range Extender into a power source and turn it on. The extender will automatically detect your current WiFi network.
Step 2: Connect to the Extender
Use a computer or mobile device to connect to the extender's network. The default network name (SSID) and password are printed on the bottom of the extender. Note these settings, as you will need them later.
Step 3: Configure the Extender
Open a web browser and enter the extender's IP address in the address bar (usually 192.168.1.1 or 192.168.0.1). Log in to the extender using the default administrator password (usually "admin" or "password"). For security reasons, you will be prompted to change the password.
Step 4: Connect to Your Router
In the extender's configuration page, select the network name (SSID) of your current WiFi router from the list of available networks. Enter the router's password (WEP/WPA/WPA2) to connect to it.
Step 5: Set Up the Extender's WiFi Settings
Choose the WiFi channel (2.4GHz or 5GHz) and channel width (20/40MHz) that best suits your environment. If necessary, you can also set up the extender's MAC address filtering and WMM (Wi-Fi Multimedia) settings.
Step 6: Configure the Extender's Security Settings
Set up the extender's security settings, including WPA/WPA2 encryption, WPS (Wi-Fi Protected Setup), and MAC address filtering.
Step 7: Test the Extender
Restart the extender and your router. Use a device to test the extender's performance and range. You should see an improved WiFi coverage area and faster speeds.
Tips and Tricks
Here are some tips and tricks to help you make the most of your Linksys AC1200 WiFi Range Extender:
· Place the extender in a central location to maximize coverage.
· Use the extender's built-in LED indicators to monitor signal strength and quality.
· If you encounter connection or performance issues, reset the extender.
· Regularly update the extender's firmware to ensure you have the latest features and bug fixes.
· Use Quality of Service (QoS) settings to prioritize critical applications and devices.
To reset the Linksys WiFi Extender AC1200 to its factory settings, follow these steps:
Reset via Hardware Reset Button
1. Locate the reset button: Find the reset button on the side or bottom of the extender.
2. Press and hold the reset button: Use a paperclip or fine needle to press and hold the reset button for about 10 seconds.
3. Wait for the reset to complete: When the extender's LED light starts flashing, it indicates that the reset process is underway. The extender will automatically restart after the reset is complete.
Reset via Software Interface
1. Connect to the extender's network: Use a computer or mobile device to connect to the extender's WiFi network.
2. Log in to the extender: Enter the extender's IP address in a web browser (usually www.mywifiext.net or the extender's IP address, such as 192.168.1.3), then log in with the administrator username and password.
3. Select the reset option: In the extender's settings interface, navigate to "Settings" > "Other" and click the "Reset" button.
4. Confirm the reset: Confirm the reset operation in the pop-up confirmation window. The extender will revert to its factory settings and restart.
After resetting, all custom settings on the extender will be cleared, and you will need to reconfigure the extender's WiFi settings and connect it to your main router.
After resetting the Linksys WiFi Extender AC1200, you will need to reconfigure the following WiFi parameters:
1. WiFi Network Name (SSID): You can choose to keep the original network name or set a new one. Typically, the extender will add a suffix (e.g., "_Ext") to the original SSID for differentiation.
2. WiFi Password: Set a new secure password to protect your network. Ensure the password is complex and not easily guessable.
3. Security Settings: Choose an appropriate security protocol, usually WPA2, to ensure network security.
4. Connect to the Main Router: In the extender's settings interface, select the SSID of your main router and enter the corresponding password to connect.
5. Channel Settings: Based on your network environment, choose the appropriate WiFi channel (2.4GHz or 5GHz) and channel width (20/40MHz) to optimize network performance.
6. MAC Address Filtering (optional): If you wish to restrict which devices can connect to the extender, you can set up MAC address filtering.
7. Other Custom Settings: Configure other options as needed, such as WPS (Wi-Fi Protected Setup).
After completing these settings, restart the extender and test its performance to ensure improved network coverage and speed. All custom settings will be cleared after resetting, so reconfiguration is necessary.
WiFi signal instability can be caused by various factors. Here are some common reasons:
Physical Environment Factors
· Walls and Other Obstacles: Walls, floors, furniture, and other obstacles can block or weaken WiFi signals. Materials like metal, concrete, and brick walls cause greater interference.
· Distance Issues: The farther you are from the router or extender, the weaker the signal strength usually becomes. Going beyond the device's coverage range can lead to unstable signals.
· Poor Device Placement: Placing the router or extender in low areas, corners, enclosed spaces, or near other electronic devices can affect signal propagation.
Electromagnetic Interference
· Other Electronic Devices: Devices like microwaves, cordless phones, Bluetooth devices, and TVs emit electromagnetic interference that can affect the stability of WiFi signals.
· Neighboring Network Interference: If there are many other WiFi networks around you, especially those using the same channel, it can cause signal interference and reduce network quality.
Network Configuration Issues
· Improper Channel Selection: Choosing a crowded channel may lead to conflicts with other networks, causing unstable signals. The automatic channel selection feature is sometimes inaccurate.
· Security Settings Issues: Outdated security protocols (such as WEP) or incorrect security settings can lead to unstable connections or interference from other devices.
· IP Address Conflicts: If multiple devices on the network use the same IP address, it can cause connection issues and unstable signals.
Hardware Device Issues
· Router or Extender Malfunction: Internal hardware failures in the device, such as damaged antennas or chip issues, can lead to unstable signals.
· Network Card or Wireless Adapter Issues: Poor performance or malfunctions in the wireless network card or adapter of the connected device can also affect signal stability.
· Firmware or Software Issues: Outdated firmware or software versions on the device may have vulnerabilities or compatibility issues, causing unstable signals.
High Network Load
· Too Many Devices: When a large number of devices connect and use the network simultaneously, it increases the router's load, leading to unstable signals and network congestion.
· High-Bandwidth Applications: Engaging in high-bandwidth activities such as HD video playback, large file downloads, and online gaming can consume a significant amount of network resources, affecting the signal stability of other devices.
Signal Attenuation
· Natural Signal Attenuation: As distance increases, WiFi signals naturally attenuate, especially in open spaces where signal strength gradually weakens, leading to instability.
· Environmental Factors Changes: Changes in weather, seasonal transitions, and other environmental factors can also have a certain impact on signal propagation, causing instability.
Solving WiFi signal instability issues usually requires a comprehensive consideration of the above factors. Methods such as adjusting device placement, changing channel settings, upgrading firmware, and reducing interference can be used to optimize the network environment and device performance.
How to Ensure Your Linksys Extender's Firmware is Always Up-to-Date?
To ensure that your Linksys extender's firmware is always up-to-date, follow these steps:
Regularly Check for Updates
· Log in to the Management Interface: Access the extender's management interface using a web browser by entering the extender's IP address (such as 192.168.1.1 or www.mywifiext.net).
· View Firmware Version: In the management interface, locate the "System Tools" or "Firmware Update" option to check the current firmware version.
· Check for Updates: Click the "Check for Updates" button, and the system will automatically detect if there are any available firmware updates.
Download and Install Updates
· Visit the Official Website: If the management interface indicates an update is available, or if you prefer to manually download the latest firmware, visit the Linksys official website.
· Download the Firmware: On the support page of the official website, enter the model number of your extender to download the firmware file that matches your device model and hardware version exactly.
· Install the Firmware: Save the downloaded firmware file to your computer, then in the extender's management interface, find the "Firmware Update" option, click the "Browse" or "Select" button, choose the downloaded firmware file, and begin the update process.
Automatic Update Feature
· Enable Automatic Updates: Some Linksys extenders support automatic firmware updates. You can find the relevant settings in the management interface and enable the automatic update option. The device will regularly check and download the latest firmware automatically.
Additional Notes
· Backup Configuration Before Updating: If you don't want to reconfigure the extender after updating, save the current configuration file before the update.
· Do Not Power Off During Update: Ensure the extender is not powered off during the firmware update process, as this could damage the device.
· Restart the Device After Updating: The extender will automatically restart after the firmware update is complete. Wait for the device to fully boot up before testing.
By following these steps, you can ensure that your Linksys extender's firmware remains up-to-date, providing you with better performance and security.